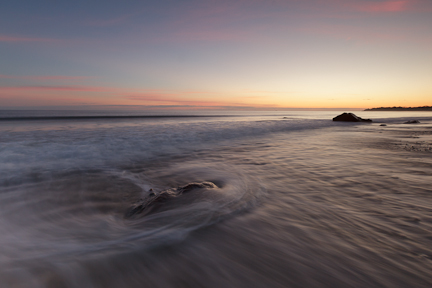As I’ve mentioned before here, I’m having a blast working with the camera on my iPhone, largely pushing into territory I had previously thought was not for me. One of the presets that gives an effect that I like is ‘Lomo’ in the app Phototoaster. Not being a student of history it took me a while to realise that ‘Lomo’ actually refers to a camera, the Lomo LC-A, that has somewhat of a cult following. Characteristic photos from the Lomo LC-A have effects caused by light leaks, strong vignettes and rich, saturated colors. Often lomographers will shoot with slide film and cross-process to give strong color shifts. Take a dip into the Lomography photostream here.
While I mull over the purchase of an LC-A+ I’m going to continue playing with my iPhone. Read on to see how easy it is with the iPhone.

I am typically using Camera+ rather than the camera app that comes with the iPhone. Here is the image as shot. Lots of problems with this, my biggest criticism is that I should have been closer to crop out the sky and the trailer. You can zoom with Camera+ but be aware that it is a digital zoom – in effect you’re just using less of the sensor. If I have to crop I’d prefer to do it in software after the fact. I’ll admit that I think cropping is not a big deal particularly with my DLSR but is an issue with the small files that come from the iPhone, so try to get it right in ‘iPhone’ as it were.

The first step is to bring the file into PhotoForge and do some preliminary editing. Photoforge is a great app with lots of capabilities, curves, sharpening, cropping, textures, frames and effects and is one that I highly recommend. One of the neat things is that Photoforge has layers so you can work in a layer based manner if that is something that you’re used to. I generally am not using layers but I’m also just doing very simple edits. I will generally look at the levels panel and tweak there if I think the image needs it. In this case it didn’t a levels adjustment and so I moved on to add a bit of contrast using the curves function. I didn’t like any of the other tweaks that I might usually add and so I saved the file back to the photolibrary and jumped into Phototoaster.

I’m almost exclusively using Phototoaster now to add the Lomo effect. There is a Lomo effect in PhotoForge but it feels a bit washed out for my taste. I cropped the image to a square to remove the distractions and applied the Lomo effect which can be found …

I like the square but also wanted to see what else I could do. Here I didn’t lock the crop to a particular ratio and came up with this crop that I particularly liked and as before then added the Lomo effect.